Download the latest drivers, firmware, and software for your HP LaserJet Pro M1136 Multifunction Printer.This is HP’s official website that will help automatically detect and download the correct drivers free of cost for your HP Computing and Printing products for Windows and Mac operating system. To find this button, right-click a device and select Properties. On the Driver tab, select Update Driver and then Search automatically for drivers. Starting in Windows 10, version 2004, click Search for updated drivers on Windows Update and then select View optional updates-Driver updates to download Manual drivers.
 -->
-->A multifunction device occupies one location on its parent bus but contains more than one function. Combination printer/scanner/fax devices and modem/network cards are common multifunction devices.
Driver updates for Windows 10, along with many devices, such as network adapters, monitors, printers, and video cards, are automatically downloaded and installed through Windows Update. You probably already have the most recent drivers, but if you'd like to manually update or reinstall a driver, here's how: Update the device driver. As shown in the preceding figure, the driver for the bus on which the multifunction device resides enumerates one device. The hardware ID in the multifunction INF file causes the PnP manager to load the mf.sys bus driver as the function driver for the device. The mf.sys bus driver enumerates two child devices, a LAN device and a modem.
In a multifunction device, the individual functions are independent. This means the functions must have the following characteristics:
The functions cannot have start-order dependencies.
The resource requirements for one function cannot be expressed in terms of the resources of another function (for example, function1 uses I/O port x and function2 uses port x + 200).
Each function must be able to operate as a separate device, even if it is serviced by the same drivers as another function.
Each function on the device must be enumerated.
Resource requirements for each function must be communicated to the PnP manager.
There must be INF files and drivers for each function.
The component responsible for each of these tasks depends on the multifunction standard for the device's parent bus, the extent to which the device conforms to the standard, and the capabilities of the parent bus driver.
If the device complies with the multifunction standards for its bus, your driver requirements are significantly reduced. Industry-wide multifunction standards have been defined for the PC Card and PCI buses.
If you are working with a multifunction DVD/CD-ROM device used for data storage (not for audio/video playback), you should use the system-supplied WDM DVD class driver, which treats the device as a single logical unit.
For a multifunction device that combines other functionality, you can use a system-supplied driver and INF file if the device complies with the multifunction standards for its bus. The system supplied multifunction driver (mf.sys) can handle the bus-level enumeration and resource allocation requirements for the device, and the system-supplied INF (mf.sys) can install the multifunction device. You need to supply only a function driver and INF file for each of the individual device functions.
If the device does not comply with the standard for its bus, you might need to supply a driver equivalent to mf.sys in functionality, in addition to function drivers and INF files for the device functions.
To install a multifunction device, you typically provide a base INF file for the device and an additional INF file for each of the device's functions. The base INF file typically copies the INF files for the device's individual functions. For information about how to accomplish this, see Copying INFs.
The following sections describe driver and installation requirements for various types of multifunction devices:
See INF File Sections and INF File Directives for information about INF file syntax.
The Windows Driver Kit (WDK) includes a separate section that describes how to support multifunction audio devices.
*Only compatible with Windows Vista/7/8/10 OS (Does not operate on Mac OS)
This article includes all of the software downloads. Navigate through the tabs to select the software you need, click on the red 'Click here' link to download the program of your choice.
Device Updater
OS Requirements: Windows Vista/7/8/10
*Used to download updates for GTX, BDX, X4, Livewire, ITSX
Click hereto download the Device Updater.
Make sure all devices are unplugged during the install process.

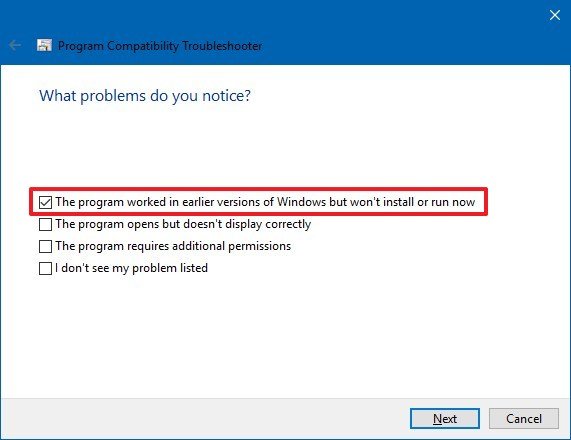
Livelink Gen-II
OS Requirements: Windows Vista/7/8/10
*Datalogging software.
Click hereto download Livelink Gen-II.
Make sure all devices are unplugged during the install process.
Option Multifunction Devices Driver Download For Windows
Advantage III
OS Requirements: Windows Vista/7/8/10
Click hereto download Advantage III.
Make sure all devices are unplugged during the install process.
Drivers
Setup Multifunction Device
Windows 32bit drivers click here.
Windows 64bit drivers click here.
Install Instructions
If you installed the SCT device updater before you plugged the device in then this should be easy to fix.
With your device connected:
Open your computers Device Manager.
Look for a device that is not installed like one with a yellow exclamation mark. (Here is a screenshot of what you are looking for.)
If you see this, right click it and select update driver.
A new window should open up and give you the option to either automatically search, or browse for files.
Option Multifunction Devices Driver Download For Windows 10
Click browse for files
Navigate to the folder you downloaded, and select “Open”.
If you did this correctly, it’ll tell you your drivers have successfully been updated and once you click “OK” you should see something similar to the picture below.
Now your communication should work between the device and the computer. With most devices, you will want to unplug it and plug it back in and restart the device updater. Then click “Display Device Settings and Serial” and if the serial number shows up, it is communicating.
Update Agent for GT's
Xerox Multifunction Device

How do I update my Bully Dog GT Tuner?
Basic Steps to Update a GT Tuner
1. Run the Update Agent.
2. Connect the Micro SD card to your computer.
3. Choose the vehicle application and let the Agent search.
4. Click the Update button.
5. When the Update is finished, put the Micro SD card in the GT.
6. Update the GT Platinum from the SD card by choosing Update GT Software, or Update GT Firmware on the Main Menu. (option will be all the way at the bottom of the main menu.) Orion mobile phones & portable devices driver download for windows 10.
Detailed Steps to Update a GT Tuner
Where do I Find the Bully Dog Light Duty Update Agent for a Bully Dog Gauge GT Tuner?
Drivers planet network & wireless cards.
To install the Bully Dog Light Duty Update Agent please open the following link. Then open and run the file.
- Open the update agent. Note: the tune will need to be uninstalled from your vehicle to update. You can check the vehicle is stock by going to show settings, the status will read “installed” or “not installed”
- Connect the SD with either the card reader or the GT itself and the USB cable
- Highlight the card in the update agent, and select “select device”
4. Select your device (40417, 40420, etc.) then select “download and upgrade”
5. Wait for the download to finish, you will see this message.
6. Select ok, then with the sd card in the device, go to change vehicle at the top of the menu, if it is the first time updating, and select your vehicle. Or go to update software at the bottom of the main menu to update with the latest files.
How do I update my Bully Dog GT Tuner?
Basic Steps to Update a GT Tuner
1. Run the Update Agent.
2. Connect the Micro SD card to your computer.
3. Choose the vehicle application and let the Agent search.
4. Click the Update button.
5. When the Update is finished, put the Micro SD card in the GT.
6. Update the GT Platinum from the SD card by choosing Update GT Software, or Update GT Firmware on the Main Menu. (option will be all the way at the bottom of the main menu.) Orion mobile phones & portable devices driver download for windows 10.
Detailed Steps to Update a GT Tuner
Where do I Find the Bully Dog Light Duty Update Agent for a Bully Dog Gauge GT Tuner?
Drivers planet network & wireless cards.
To install the Bully Dog Light Duty Update Agent please open the following link. Then open and run the file.
- Open the update agent. Note: the tune will need to be uninstalled from your vehicle to update. You can check the vehicle is stock by going to show settings, the status will read “installed” or “not installed”
- Connect the SD with either the card reader or the GT itself and the USB cable
- Highlight the card in the update agent, and select “select device”
4. Select your device (40417, 40420, etc.) then select “download and upgrade”
5. Wait for the download to finish, you will see this message.
6. Select ok, then with the sd card in the device, go to change vehicle at the top of the menu, if it is the first time updating, and select your vehicle. Or go to update software at the bottom of the main menu to update with the latest files.
Option Multifunction Devices Driver Download For Windows Xp
Option Multifunction Devices Driver Download For Windows 7
