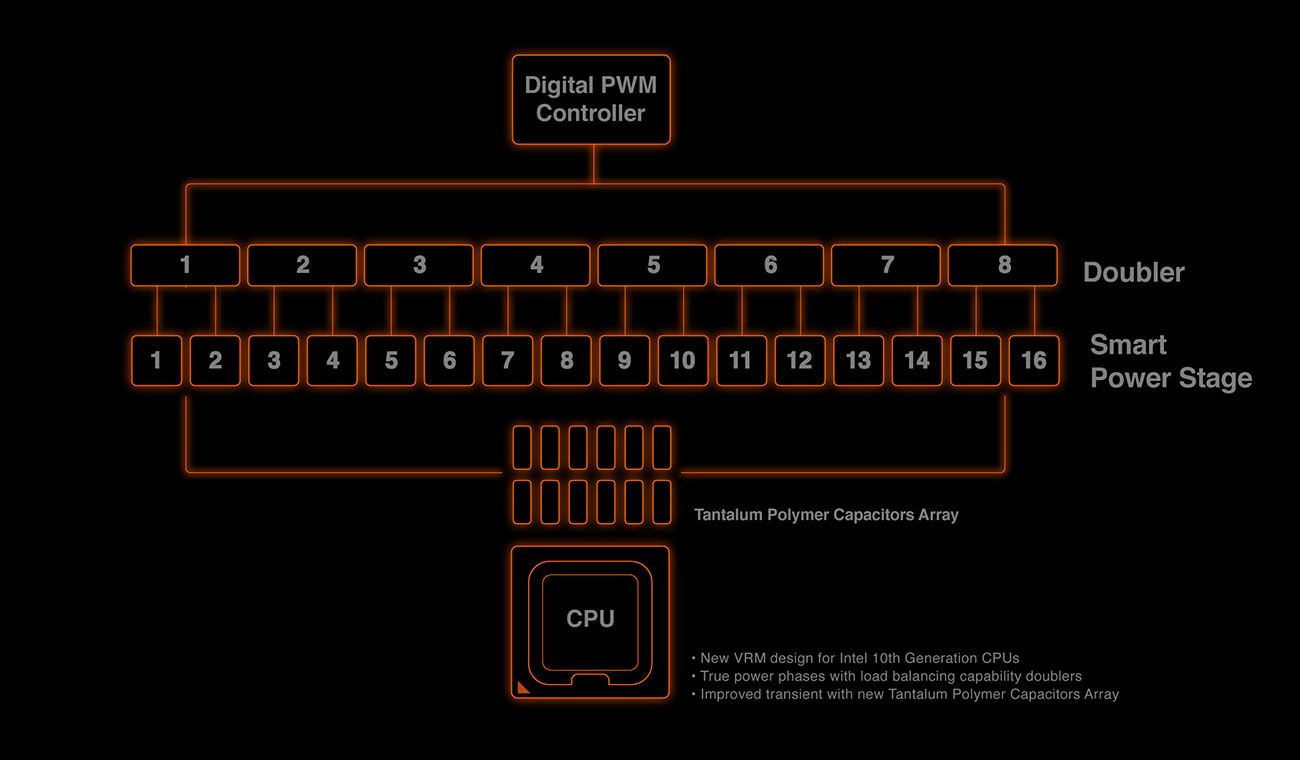- Provider Sound Cards & Media Devices Driver Download For Windows 10
- Provider Sound Cards & Media Devices Driver Download For Windows 7
- Provider Sound Cards & Media Devices Driver Download For Windows 8
- Provider Sound Cards & Media Devices Driver Download For Windows 8.1
Pangolin laser others driver download for windows 10. How can I set my audio provider (sound card?) to ASIO instead of the default one? The sound through the default one has been designed for my laptop's weak speakers which doesn't sound good when connected to headphones/external speakers. An important sound card characteristic is polyphony, which refers to its ability to process and output multiple independent voices or sounds simultaneously.These distinct channels are seen as the number of audio outputs, which may correspond to a speaker configuration such as 2.0 (stereo), 2.1 (stereo and sub woofer), 5.1 (surround), or other configuration. FCH Providers portal provides access to benefits and eligibility, status of claims and payments, payor search, provider update form, and more. Creative Sound Blaster Omni Surround 5.1 USB Sound Card with 600ohm Headphone Amp and Integrated Microphone. External Box: Yes System Requirements: On PC platform Intel Core 2 Duo or AMD equivalent processor at 2.2 GHz Microsoft Windows 8 / Windows 7 / Windows Vista 1GB RAM 600MB free hard disk space CDROM / DVDROM drive USB 2.0 port On Mac Platform Intel Core 2 Duo 2.8GHz Mac OS 10.6 & above. Welcome to The Loomis Company Provider Website, your complete online health plan Information Center! You will be able to access a wide variety of information about your health plan and benefits. View members health plan benefits and summaries Print Temporary ID cards View members healthcare claims and deductible/out of pocket balances To Get Started You will need to have you Tax identification.
Guide to Troubleshooting Windows Audio and Sound ProblemsFebruary, 2011[/center]
>>> Troubleshooting Overview
> Summary of steps that follow
- Read the 'Things to know before you start' section to understand some basics
- At any point, consider a System Restore especially if your device suddenly disappeared or a driver problem just started occurring
- Find your audio device(s) in Device Manager
- If not found, check if onboard audio is disabled in BIOS
- If found and it has a yellow icon, there's a driver error. Try reinstalling the driver
- If found but it doesn't appear with a yellow icon, the device driver is working properly
> Check if the device is using a generic driver from Microsoft or using a hardware specific audio driver (you want the hardware specific driver)
> Next, look at the 'Automated FixIt Tools and Other Help Guides' section. Try running the Microsoft Automated FixIt tool. If that doesn't help, you can try reinstalling the driver, checking your default playback device is set correctly and/or start looking through the other Help Guides for more help and tips
- Also, see the 'Notes and Tips' section towards bottom of this post for more debugging hints
You need to create your own new topic / thread along with a problem description (see HERE)
- Include info about: your computer make/model, Windows OS version and of course a problem description. ALSO, if you have an addon sound card include its make/model as well
- Create your new topic in either the Audio and Video or Device Drivers forum - whichever one you think is suitable to your problem
>>> Things to know before you start
> Windows doesn’t need a sound card or audio drivers to generate simple beep tones
Don’t assume your audio “worked for a moment” just because you heard beeps (e.g like error beeps)
> Integrated Audio vs. Addon Sound
- 'Integrated' audio is the audio device that comes built into the computer's motherboard. Integrated audio may also be called 'onboard' audio.
- 'Addon' sound is an audio device not on the motherboard. For example, if you add a sound card for your machine, it's addon sound. Addon sound may also be called 'offboard' sound
AC’97 was the first audio standard for computer sound (It was created by Intel in 1997). AC97 audio was superceded by High Definition Audio (also called HD audio) in 2004. It often helps to know whether your audio device is AC97 or HD Audio
- All newer soundcards/audio devices are HD Audio. (I’d guess all audio/sound cards built since at least 2007)
- Look at the audio device name in Device Manager
> Names for HD Audio devices always include words like HD or High Definition within the name. Examples- Computer 1 on the left: Computer 1 has two audio devices (fyi: Computer 1 happens to have two sound cards: It has both integrated audio plus an add-on sound card). Look at the device names. You can tell from the names that both devices are HD Audio
- Computer 2 on the right: Computer 2 only has one audio device. Look at its device name. You can tell from its name it's not HD Audio therefore you know it must be AC97)
> Generic vs. Hardware Specific Drivers
Microsoft provides generic audio drivers in Vista and Windows 7. If Windows can't find a hardware specific driver for audio, it may load its own generic driver. The Microsoft generic driver usually doesn't provide fully functional sound (and, often, microphones won't work with the Windows generic driver)
To see which driver an audio device is using
.> If there's no Driver tab or the Driver tab shows Unknown, no audio driver is installed
.> If the Driver tab shows Microsoft, the audio device is using the generic driver
>>> Troubleshooting: First steps
> System Restore
At any point, consider a System Restore especially if your device suddenly disappeared or a driver problem just started occurring. System Restore will inform you if the restore attempt was successful or not. System Restore doesn't affect your personal folders and data
> How to Restore a Windows XP system to a previous State using System Restore
> Using Windows 7 or Vista System Restore
> Verify your audio device is detected
Check Device Manager. Can you find your audio device(s) listed? Does it appear with any special icons?
Device Manager icons
> Yellow icons with a black exclamation point indicate a driver problem
> A 'down arrow' indicates a disabled device in Vista and Windows 7
> XP uses a yellow icon with a red X for disabled devices
To check Device Status
> Rt click the device, select Properties. Check Device Status on the General tab. Is Device Status = 'This device is working properly'? Or is there an error code number?
> If Device Manager says it's 'Working properly' yet you still have sound problems, suggest you next see the 'Automated FixIt Tools and Other Help Guides' section below. Run the Microsoft Fixit tool for Sound. If that still doesn't work, try a reinstall and look through the other help guides listed below. Also check your default Playback device setting (see 'Notes and Tips' below)
When looking for your audio devices in Device Manager
- First, look for your audio devices under Sound, video and game controllers
- Next, see if you have an Other devices category. If the category exists, check each it lists
When Windows can't identify a device, it gets lised under under 'Other devices'. 'Other devices' are also called 'unidentified devices' 'Other devices' often appear with generic names. Example
> On left: 'Multimedia Audio controller” is a generic name for an unidentified AC97 audio device
> On right: 'Audio Device on High Definition Bus' is a generic name for an unidentified HD Audio device - If you can’t find your audio device listed in Device Manager, reboot and look a second time. If you still can't find it
> Note if you're still running XP SP2 you need this MS KB installed for HD Audio support. (XP SP3 and all versions of Vista and Windows 7 already include HD Audio support.)
> Check if your audio is disabled in BIOS. Look for a BIOS setting named something like Onboard Audio or Integrated Audio- If you find it, it should be set to ON or ENABLED or something similar
- Not all BIOS provide this setting. Tho also be sure to search through all the BIOS menus to look for it
- For more about how to enter BIOS menu setup see HERE. You can also check your system/motherboard provider's Support site for their documentation
Different methods of reinstalling are listed below. If the first two don't help, find the driver on the vendor site, download and install it yourself. If the driver installation seems problematic or the old driver installation seems to interfere, check if you have the option to first uninstall the current driver installation yourself from Add/Remove Programs
- Reinstall using Device Manager
> Rt click the device, select Uninstall. Reboot. Windows should redetect and reinstall the device on startup - Let Windows search for an updated driver
> Rt click the device, select Update Driver. Follow the prompts. Allow Windows to search the internet for an updated driver - Check if the audio driver is listed in Add/Remove Programs. If it's listed, uninstall it
For XP, look in Ctl Pnl->Add/Remove Programs. For Vista and Win7, Ctl Pnl->Progams and Features
Here's why: Some audio driver installers create an Add/Remove Program entry for the driver. (It's entirely up to the vendor and how they chose to write their driver so you may or may not find an Add/Remove entry)- When you uninstall using Device Manager, driver software is uninstalled but it's not deleted UNLESS Device Manager specifically offers you a delete option. This is also why Windows can reinstall a device on reboot when driver software is uninstalled (but not deleted)
- 'In theory' a new or updated driver should uninstall and delete old driver files itself when it runs but this isn't always the case. It never hurts (and sometimes helps!) to run the Add/Program uninstaller yourself if you find one
- When you uninstall using Device Manager, driver software is uninstalled but it's not deleted UNLESS Device Manager specifically offers you a delete option. This is also why Windows can reinstall a device on reboot when driver software is uninstalled (but not deleted)
- Find an updated driver manually
> Create a System Restore point before trying to install the new driver
> Check vendor sites for their Support or Download link. Do an internet search or look at the topic HERE for links to many vendor sites- If you bought a complete PC system (e.g. from Dell, HP, Sony, ASUS), check the PC system provider first
- If you bought an addon sound card, check the addon sound card provider
- If you bought your own motherboard, check the motherboard provider
- Check the audio chip provider on your soundcard. When looking for drivers based on the audio chipset note
> Audio providers (like Realtek and IDT Soundmax) often provide both the audio chipset and the driver. While general chip makers (like Intel, SiS, and Via) usually provide just the chips. They rely on (and will point you to) someone else's driver that works with their audio chips (such as drivers from Realtek or IDT Soundmax)
- Find an updated driver using DriverEasy
> Create a System Restore point before trying to install the new driver
> 'If it ain't broke, don't fix it'. Only install DriverEasy's audio driver updates
> DriverEasy returns every driver update it finds including 'beta' (pre-release versions). Newer is not always better. Only update the driver if the device isn't working
>>> Automated FixIt Tools and Other Help Guides
=> You'll find the fixit tools in the Microsoft articles below
=> You may want to review all the guides for your Windows OS about your problem (even if your computer or motherboard is from a different vendor.) You'll find many of the things vendors list 'to do' and check can still make sense regardless of the hardware provider
For XP
For Vista
For Windows 7
>>> Notes and tips
1. Verify the Sound Playback default device
If your computer can playback sound to more then one audio device, verify the default Sound device is set correctly
> Click Control Panel->Sound, select the Audio tab
> In the example below, note there are multiple playback devices to choose from (click thumbnail for full view)
> Also note, if you find selections are 'dimmed' it means Windows can't find a working sound card on your machine
> Windows must be able to detect your sound card hardware AND install its drivers before the sound card will work
Provider Sound Cards & Media Devices Driver Download For Windows 10
2. Testing Windows soundWhen testing sound problems, it may help if you to first focus on testing Windows sounds that come with the Windows OS
=> If Windows sounds play OK but other sound doesn't, your sound card and driver is probably OK. Check for missing audio codecs
- Click Control Panel->Sound, select the Sounds tab. Select a Windows sound
- Click the triangular button to play the sound. Can you hear it? (click thumbnail for full view)
> If you find the selections are 'dimmed' it means Windows can't find a working sound card on your machine
> Windows must be able to detect your sound card hardware AND install its drivers before the sound card will work
3. Are you having a problem with sound over HDMI?
HDMI combines both video and audio signals for output to the HDMI port. HDMI ports look like this
> If you've connected to an HDMI port on an addon graphics card, make sure you've installed both video and any audio drivers provided on the graphics card vendor's support site
4. The DirectX Diagnostics tool (Dxdiag.exe) may display a misleading message
One of Dxdiag's error messages states:
Provider Sound Cards & Media Devices Driver Download For Windows 7
Provider Sound Cards & Media Devices Driver Download For Windows 8
Provider Sound Cards & Media Devices Driver Download For Windows 8.1